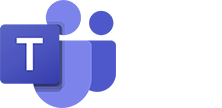Въпроси и отговори
Въпроси, свързани с влизането в Teams:
ВАЖНО: Всички потребители имат правото да сменят собствените си пароли чрез опцията "Забравена парола", като използват въведените при първо влизане алтернативен e-mail или телефон.
В случай, че не сте въвели телефонен номер или e-mail или не можете да направите първоначалната регистрация в платформата, се обърнете към училището си. Ангажимент на администратора на училището е да сменя пароли, когато учителите и учениците не могат да се справят сами.
На горещите телефони и имейла за edu.mon.bg не може да получите съдействие за смяна на вашата парола и влизане в Teams.
1. Ако за първи път се опитвате да влезете, се уверете че:
- изписвате потребителското име на ученика в пълния му вид, т.е. xу[email protected], където xy са инициалите на ученика, последвани от 8 цифри, последвани от @edu.mon.bg
- изписвате правилно паролата с първа буква главна, втора буква малка и шест цифри.
Ако причината не е някоя от посочените, се обърнете към администратора на вашето училище. Той ще смени паролата ви.
2. Ако вече сте влизали, променили сте първоначалната си парола и сте въвели ваш телефон и/или имейл, използвайте "Забравена парола", за да смените паролата си.
3. Ако вече сте влизали, променили сте първоначалната си парола, но НЕ сте въвели ваш телефон и/или имейл, се обърнете към администратора на вашето училище. Той ще смени паролата ви.
1. Ако при първото влизане сте въвели ваш телефон и/или имейл, използвайте "Забравена парола", за да смените паролата си.
2. Ако при първото влизане НЕ сте въвели ваш телефон и/или имейл, се обърнете към администратора на вашето училище. Той ще смени паролата ви.
Ученикът трябва да поиска своя @edu.mon.bg имейл и парола от старото си училище и да го активира, т.е. да си смени паролата. Първоначално ученикът ще вижда класните стаи на старото си училище. Учителите от новото му училище трябва да го добавят към техния екип, като му изпратят код за присъединяване.
(Вижте как става това в отговора на въпроса "Как да добавя ученик към мой екип?")
Уточнение: Акаунтът на ученика е един и същ и не се променя до завършването му на 12 клас, независимо в кое училище учи.
Ако учителят преди това е преподавал в друго училище, трябва да поиска своя @edu.mon.bg имейл и парола от старото си училище и да го активира, т.е. да си смени паролата. Учителят ще вижда класните стаи на старото си училище - трябва да ги изтрие и сам да си създаде екипите.
(Вижте как става това в отговора на въпроса "Как да създам екип и да добавя членове?")
Ако учителят до сега не е бил преподавател, ще трябва да изчака до следващото обновяване на базата данни, когато ще му бъде създаден акаунт.
Уточнение: Акаунтът на учителя е един и същ и не се променя, независимо в кое училище преподава.
Администратор на вашето училище е човекът, който има достъп до акаунта [email protected]. Той има права да сменя пароли на всички учители и ученици, така че, ако имате проблем с влизане в портала, се обърнете към него. Ако сте ученик и не знаете кой е администратора, потърсете съдействие от класния си ръководител.
Въпроси, свързани с класни стаи и членове:
Някои екипи не се създават автоматично, защото за разлика от общообразователните предмети, при професионалните и специалните предмети няма номенклатура при въвеждането в базата Админ, т.е. там те се изписват на ръка. Тази информация не е подадена и съответно не е заложена за автоматично създаване на екипи.
В такива случаи следва вие да си създадете екипите и да добавите учениците, като им изпратите код за присъединяване.
Екипи си създавате сами и ако искате да имате специфичен екип за някакви цели. Напр. ако трябва да работите с няколко деца отделно от целия клас.
Имате два варианта:
1. Създайте си ваши класни стаи и добавете учениците
или
2. Помолете колегата, когото замествате да ви направи и вас собственик на неговите екипи. (Kак става това, може да видите в отговора на въпроса "Може ли и аз да бъда собственик на екипа на мой колега?")
Следващия път внимавайте повече какво триете! Сега трябва да си създадете екипа сам и да добавите учениците към него. За да направите това:
1. Отворете "Екипи" и щракнете "Присъединяване или създаване на екип" в горния десен ъгъл на екрана.
2. Щракнете "Създаване на екип". Дайте име и описание на екипа, изберете, че е поверителен и щракнете "Напред". Можете да добавите членове или да пропуснете тази стъпка за сега. Екипът е създаден.
3. Следва да добавите членове на екипа. Имате 2 варианта: да ги добавите вие един по един или да им изпратите код, с който те да се присъединят.
- Добавяне на ученици един по един (това е по-трудният вариант):
Щракнете на трите точки до името на екипа, изберете "Добавяне на член". Започнете да пишете име на ученик, изберете го от падащия списък и щракнете "Добавяне". Ученикът автоматично се добавя като член и вече вижда екипа. Направете това и за останалите ученици.
- Добавяне на ученици чрез код:
Щракнете на трите точки до името на екипа. Изберете "Управление на екип". Щракнете "Настройки" и после "Код на екипа". Щракнете бутон "Генериране". Показва се код, който вие трябва да предоставите на учениците.
Учениците трябва да влязат в "Екипи", след това да щракнат "Присъединяване или създаване на екип" и в полето "Присъединете се към екип чрез код" да въведат кода, който вие сте им дали.
Препоръчваме да използвате втория вариант - чрез код.
1. Отворете "Екипи" и щракнете "Присъединяване или създаване на екип" в горния десен ъгъл на екрана.
2. Щракнете "Създаване на екип". Дайте име и описание на екипа, изберете, че е поверителен и щракнете "Напред". Можете да добавите членове или да пропуснете тази стъпка за сега. Екипът е създаден.
3. Следва да добавите членове на екипа. Имате 2 варианта: да ги добавите вие един по един или да им изпратите код, с който те да се присъединят.
- Добавяне на ученици един по един (това е по-трудният вариант):
Щракнете на трите точки до името на екипа, изберете "Добавяне на член". Започнете да пишете име на ученик, изберете го от падащия списък и щракнете "Добавяне". Ученикът автоматично се добавя като член и вече вижда екипа. Направете това и за останалите ученици.
- Добавяне на ученици чрез код:
Щракнете на трите точки до името на екипа. Изберете "Управление на екип". Щракнете "Настройки" и после "Код на екипа". Щракнете бутон "Генериране". Показва се код, който вие трябва да предоставите на учениците.
Учениците трябва да влязат в "Екипи", след това да щракнат "Присъединяване или създаване на екип" и в полето "Присъединете се към екип чрез код" да въведат кода, който вие сте им дали.
Препоръчваме да използвате втория вариант - чрез код.
По принцип членовете се добавят автоматично към екипите, които са ви предоставени.
Но ако вие създадете екип или е необходимо да добавите член към вече съществуващ екип има 2 варианта: да ги добавите вие един по един или да им изпратите код, с който те да се присъединят.
- Добавяне на ученици един по един (това е по-трудният вариант):
Щракнете на трите точки до името на екипа, изберете "Добавяне на член". Започнете да пишете име на ученик, изберете го от падащия списък и щракнете "Добавяне". Ученикът автоматично се добавя като член и вече вижда екипа. Направете това и за останалите ученици.
- Добавяне на ученици чрез код:
Щракнете на трите точки до името на екипа. Изберете "Управление на екип". Щракнете "Настройки" и после "Код на екипа". Щракнете бутон "Генериране". Показва се код, който вие трябва да предоставите на учениците.
Учениците трябва да влязат в "Екипи", след това да щракнат "Присъединяване или създаване на екип" и в полето "Присъединете се към екип чрез код" да въведат кода, който вие сте им дали.
Препоръчваме да използвате втория вариант - чрез код.
Влезте в "Екипи", след това щракнате "Присъединяване или създаване на екип" и в полето "Присъединете се към екип чрез код" въведате кода, който са ви дали.
1. Отворете "Екипи" и щракнете "Присъединяване или създаване на екип" в горния десен ъгъл на екрана.
2. Щракнете "Създаване на екип". Дайте име и описание на екипа, изберете, че е поверителен и щракнете "Напред". Можете да добавите членове или да пропуснете тази стъпка за сега. Екипът е създаден.
3. Следва да добавите членове на екипа. Имате 2 варианта: да ги добавите вие един по един или да им изпратите код, с който те да се присъединят.
- Добавяне на учители един по един (това е по-трудният вариант):
Щракнете на трите точки до името на екипа, изберете "Добавяне на член". Започнете да пишете име на учител, изберете го от падащия списък и щракнете "Добавяне". Учителят автоматично се добавя като член и вече вижда екипа. Направете това и за останалите учители.
- Добавяне на учители чрез код:
Щракнете на трите точки до името на екипа. Изберете "Управление на екип". Щракнете "Настройки" и после "Код на екипа". Щракнете бутон "Генериране". Показва се код, който вие трябва да предоставите на учителите.
Учителите трябва да влязат в "Екипи", след това да щракнат "Присъединяване или създаване на екип" и в полето "Присъединете се към екип чрез код" да въведат кода, който вие сте им дали.
Препоръчваме да използвате втория вариант - чрез код.
1. Отворете portal.office.com и след като се впишете с имейл [email protected] и паролата, щракнете на сивата икона "Администратор".
2. От менюто вляво щракнете на "Потребители" и след това на "Активни потребители".
3. В полето за търсене, което се намира горе вдясно, изпишете акаунта, на който трябва да смените паролата и натиснете клавиш "Enter".
4. Застанете с мишката върху името на потребителя, показва се картинка на ключ, щракнете на нея.
5. В прозореца, който се отваря, изберете дали автоматично да се генерира парола или вие да я създадете. Изберете също дали да се изисква от потребителя да смени тази парола при първото си влизане. Препоръчваме да слагате отметка тук.
6. Щракнете "Нулиране".
Да, може. Първо трябва да станете член на неговия екип. След това собственикът трябва да щракне на трите точки до името на екипа и да избере "Управление на екип". В раздела "Членове и гости" трябва да щракне на отметката, която стои вдясно от вашето име и да ви посочи като собственик.
Въпроси, свързани с преподаване и учене в Teams:
Можете да забраните на учениците да:
- включват/изключват вашия микрофон и микрофоните на съучениците си;
- гонят съучениците си от класната стая;
- прекъсват вашето споделяне на екран;
- споделят своите екрани;
- започват/спират запис на урока.
Ето как да ограничите учениците:
1. Планувайте събранието (урока).
2. Отворете вашия календар и щракнете на урока. Отваря се прозорец с името на урока, деня и часа и т.н.
3. Щракнете на трите точки, които се намират вдясно от часовата зона и изберете "Опции за събранието".
4. В браузър се отварят настройките, които можете да направите (възможно е да ви поиска отново да се логнете с вашето потребителско име и парола).
5. За "Кой може да представя?" изберете "Само аз" и щракнете бутон "Записване". Затворете браузъра.
Тази настройка може да направите както преди началото на урока, така и по време на урока.
Препоръчваме за всеки онлайн урок да ограничавате учениците по този начин.
Трябва да ограничите правата на учениците. Ето как:
1. Планувайте събранието (урока).
2. Отворете вашия календар и щракнете на урока. Отваря се прозорец с името на урока, деня и часа и т.н.
3. Щракнете на трите точки, които се намират вдясно от часовата зона и изберете "Опции за събранието".
4. В браузър се отварят настройките, които можете да направите (възможно е да ви поиска отново да се логнете с вашето потребителско име и парола).
5. За "Кой може да представя?" изберете "Само аз" и щракнете бутон "Записване". Затворете браузъра.
Когато урокът започне вие ще можете да изключвате микрофоните на учениците, но те няма да могат да изключват вашия.
Тази настройка може да направите както преди началото на урока, така и по време на урока.
Трябва да ограничите правата на учениците. Ето как:
1. Планувайте събранието (урока).
2. Отворете вашия календар и щракнете на урока. Отваря се прозорец с името на урока, деня и часа и т.н.
3. Щракнете на трите точки, които се намират вдясно от часовата зона и изберете "Опции за събранието".
4. В браузър се отварят настройките, които можете да направите (възможно е да ви поиска отново да се логнете с вашето потребителско име и парола).
5. За "Кой може да представя?" изберете "Само аз" и щракнете бутон "Записване". Затворете браузъра.
Когато урокът започне вие ще можете да изключвате микрофоните на учениците, но те няма да могат да изключват микрофоните на съучениците си.
Тази настройка може да направите както преди началото на урока, така и по време на урока.
Трябва да ограничите правата на учениците. Ето как:
1. Планувайте събранието (урока).
2. Отворете вашия календар и щракнете на урока. Отваря се прозорец с името на урока, деня и часа и т.н.
3. Щракнете на трите точки, които се намират вдясно от часовата зона и изберете "Опции за събранието".
4. В браузър се отварят настройките, които можете да направите (възможно е да ви поиска отново да се логнете с вашето потребителско име и парола).
5. За "Кой може да представя?" изберете "Само аз" и щракнете бутон "Записване". Затворете браузъра.
Когато урокът започне само вие ще можете да презентирате (споделяте своя екран), а учениците няма да могат да споделят своите екрани и така няма да могат да прекъсват вашия урок.
Тази настройка може да направите както преди началото на урока, така и по време на урока.
Да, можете. Трябва да ограничите правата на учениците. Ето как:
1. Планувайте събранието (урока).
2. Отворете вашия календар и щракнете на урока. Отваря се прозорец с името на урока, деня и часа и т.н.
3. Щракнете на трите точки, които се намират вдясно от часовата зона и изберете "Опции за събранието".
4. В браузър се отварят настройките, които можете да направите (възможно е да ви поиска отново да се логнете с вашето потребителско име и парола).
5. За "Кой може да представя?" изберете "Само аз" и щракнете бутон "Записване". Затворете браузъра.
Когато урокът започне само вие ще можете да стартирате записване на урока.
Тази настройка може да направите както преди началото на урока, така и по време на урока.
Да, можете. Отворете portal.office.com и щракнете на икона "Stream" или направо отворете web.microsoftstream.com/browse (възможно е да ви поиска отново да се логнете с вашето потребителско име и парола). Намерете видеото, което искате да изтриете (можете да търсите по име и да сортирате). Срещу името на видеото, вдясно, щракнете на трите точки и изберете "Delete".
Само вие, като организатор на събранието и ученикът, който е направил записа имат права да трият това видео.
Да, може да изключите микрофоните на всички участници едновременно, както и да изключите микрофона на определен участник. Направите следното:
1. Щракнете на иконата две човечета "Показване на участници".
2.1. Щракнете "Заглушаване на всички". Това ще изключи микрофоните на всички в събранието, освен вашия.
2.2. Срещу името на ученика, щракнете на трите точки "Още опции" и щракнете "Изключване на звука". Това ще изключи микрофона на избрания участник.
Да, можете. Направите следното:
1. Щракнете на иконата две човечета "Показване на участници".
2. Щракнете на трите точки до "Участници" и изберете "Не позволявай на участниците да включват звука".
По всяко време, отново от същото място, може да разрешите да си включват микрофоните.
Да, можете. Ето как:
1. Щракнете на иконата две човечета "Показване на участници" (вляво от иконата за затваряне).
2. Срещу името на ученика, който искате да изгоните от събранието, щракнете на трите точки "Още опции" и щракнете "Премахване на участник".
Учител: Аз пиша по бялата дъска, а учениците трият след мен. Мога ли да им забраня да пишат и трият?
Да, можете. Има възможност да настроите вградената в Тиймс бяла дъска да бъде за съвместна работа, т.е. всички участници да могат да пишат по нея или да пишете само Вие.
За повече функционалности, препоръчваме да не използвате вградената бяла дъска, а да свалите и инсталирате на вашия компютър приложението "Microsoft Whiteboard" от ТУК (изисква се да имате Windows 10).
Преди урока стартирайте инсталираното приложение "Microsoft Whiteboard". По време на урока споделете тази дъска, а не вградената в Teams.
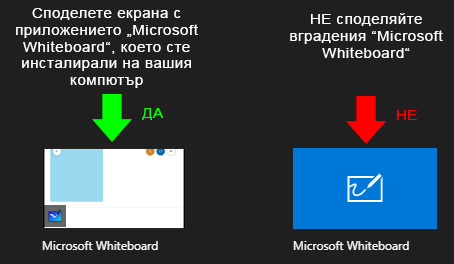
Приложението "Microsoft Whiteboard" има повече функции, отколкото вградената дъска в Teams, като напр. вмъкване на картинки, текстови полета, Word, PowerPoint и pdf файлове и т.н.
Щракнете на иконата за споделяне и преди да изберете екрана с видеото, включете ключето "Включване на компютърен звук" и след това щракнете на екрана, който искате да споделите. Така учениците ще чуват звука от вашия компютър.
ВАЖНО: Трябва да използвате настолната версия на Teams. Ако използвате браузър, няма да имате опцията "Включване на компютърен звук".
Да, можете. Преди да приключите и напуснете събранието, направите следното:
1. Щракнете на иконата две човечета "Показване на участници".
2. Щракнете на трите точки до "Участници" и изберете "Изтегляне на присъствен списък".
Къде точно ще се запази файлът, зависи от настройките на Вашия компютър, обикновенно се запазва в папка "Downloads". Файлът е в csv формат и може да го отворите в Excel.
Събрание приключва автоматично, когато всички участници го напуснат. Но ако само вие го напуснете от червения бутон слушалка, е възможно учениците да продължат да стоят в събранието.
За да приключите окончателно урока и да изгоните всички ученици от него, трябва да направите следното:
1. Щракнете на трите точки за още опции на събранието.
2. Щракнете "Край на събранието".
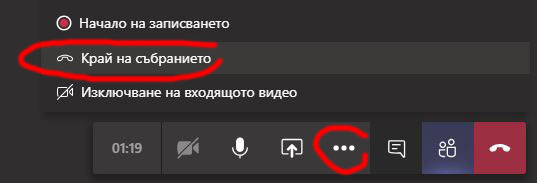
Може да организирате онлайн събрание, което не е в екип, да поканите участници като им предоставите линк и те ще могат да се включат независимо дали имат или не акаунти в edu.mon.bg
1. От календара изберете "Планиране на събрание".
2. Въведете заглавие на събранието.
3. Добавете поне ЕДИН участник с неговия edu.mon.bg акаунт.
4. Въведете начален и краен ден и час.
5. НЕ избирайте екип и канал.
6. Ако желаете въведете подробности за събранието.
7. Щракнете "Изпращане".
8. Отворете отново календара и щракнете два пъти върху събранието.
9. Щракнете с десен бутон на мишката върху текста "Щракнете тук, за да се присъедините към събранието" и изберете "Копиране на връзката".
10. Дайте този линк на потребителите, които искате да присъединят към събранието.