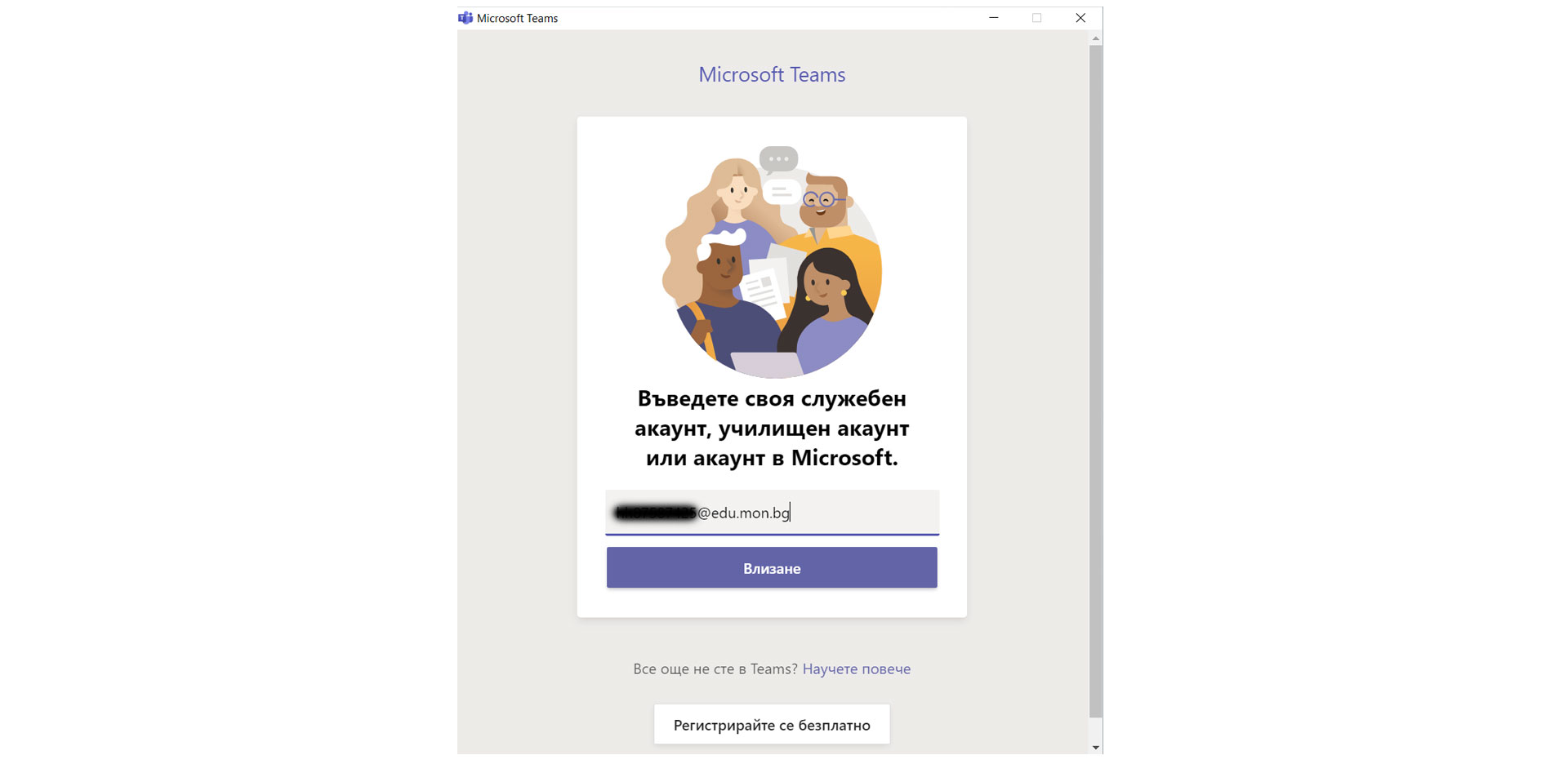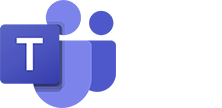Microsoft Teams - активиране на акаунти на учители и ученици и инсталиране на Teams
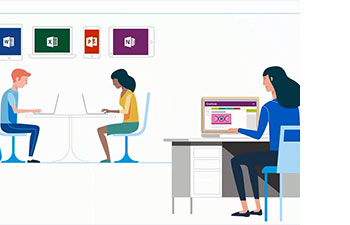
Всеки български учител и ученик е получил от училището си потребителско име (имейл) към домейна на МОН edu.mon.bg
- За учениците имейлите са: [email protected], като xx са инициалите на детето, следвани от 8 цифри, следвани от @edu.mon.bg.
-
За учителите имейлите са [email protected]
За да активирате Вашия акаунт, следвайте стъпките:
1. Отворете сайта portal.office.com
2. Въведете Вашето потребителско име (имейл), предоставено Ви от училището и щракнете "Напред".
Важно: Задължително въведете @edu.mon.bg
2. Въведете Вашето потребителско име (имейл), предоставено Ви от училището и щракнете "Напред".
Важно: Задължително въведете @edu.mon.bg

3. Въведете паролата, която са Ви дали от училище и щракнете "Влизане".
Паролата, която Ви е предоставена от училището, е временна. При първо влизане ще трябва да я смените с Ваша парола.
Паролата, която Ви е предоставена от училището, е временна. При първо влизане ще трябва да я смените с Ваша парола.
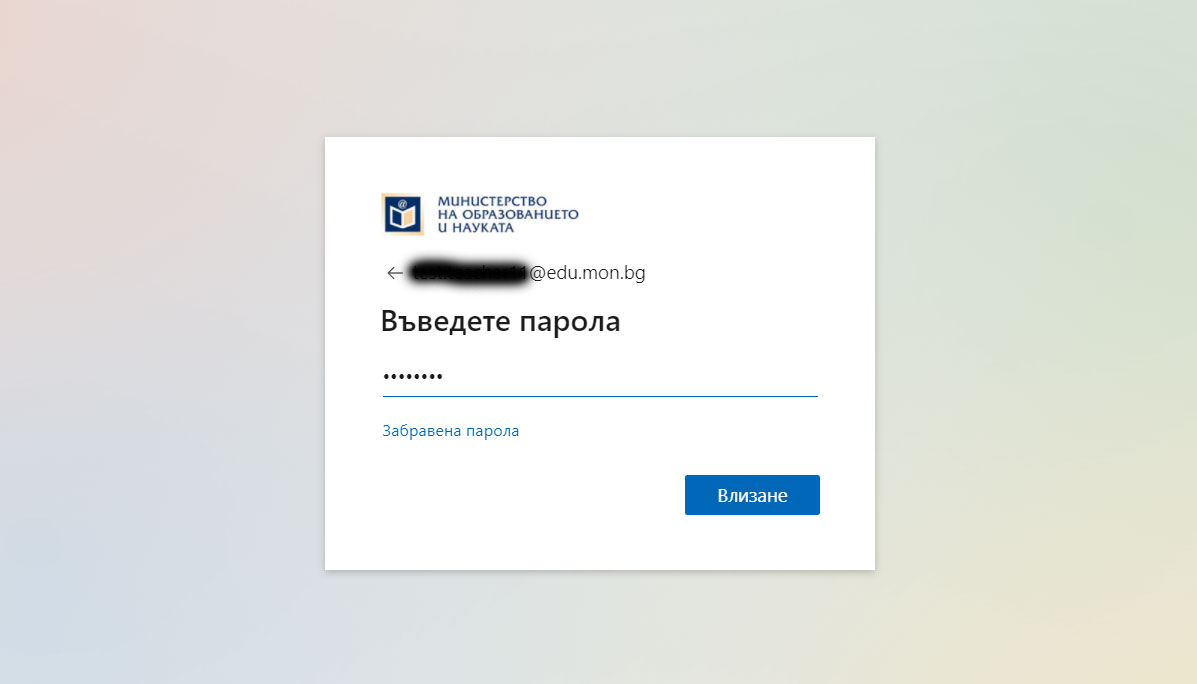
4. За текуща парола въведете паролата, която Ви са ви дали от училище, след това въведете два пъти нова, Ваша парола и щракнете "Влизане".
Важно: Вашата паролата, която ще въведете трябва да бъде най-малко 8 символа, на латиница и да съдържа комбинация от малки, главни букви, цифри, символи. Запомнете тази парола и не я предоставяйте на никого.
Важно: Вашата паролата, която ще въведете трябва да бъде най-малко 8 символа, на латиница и да съдържа комбинация от малки, главни букви, цифри, символи. Запомнете тази парола и не я предоставяйте на никого.
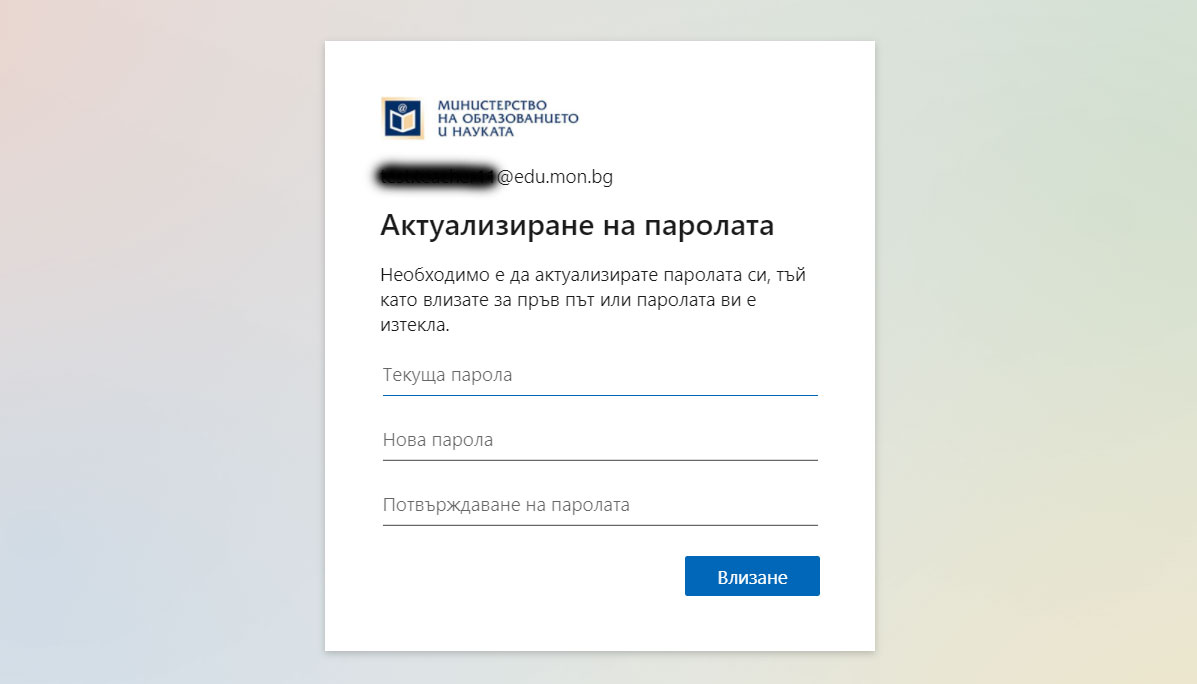
5. Ще видите прозорец, който Ви информира, че е необходима повече информация. Щракнете "Напред".
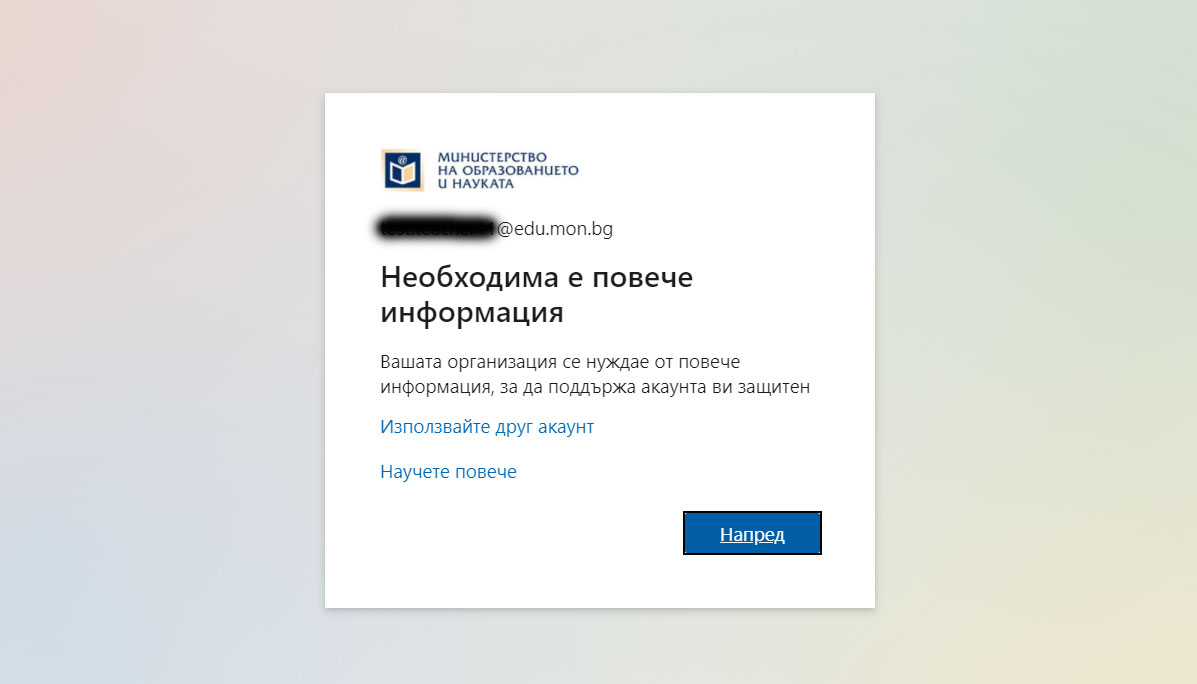
6. Въведете Ваш телефон и/или Ваш имейл.
Щракнете "Настройване сега".
Щракнете "Настройване сега".
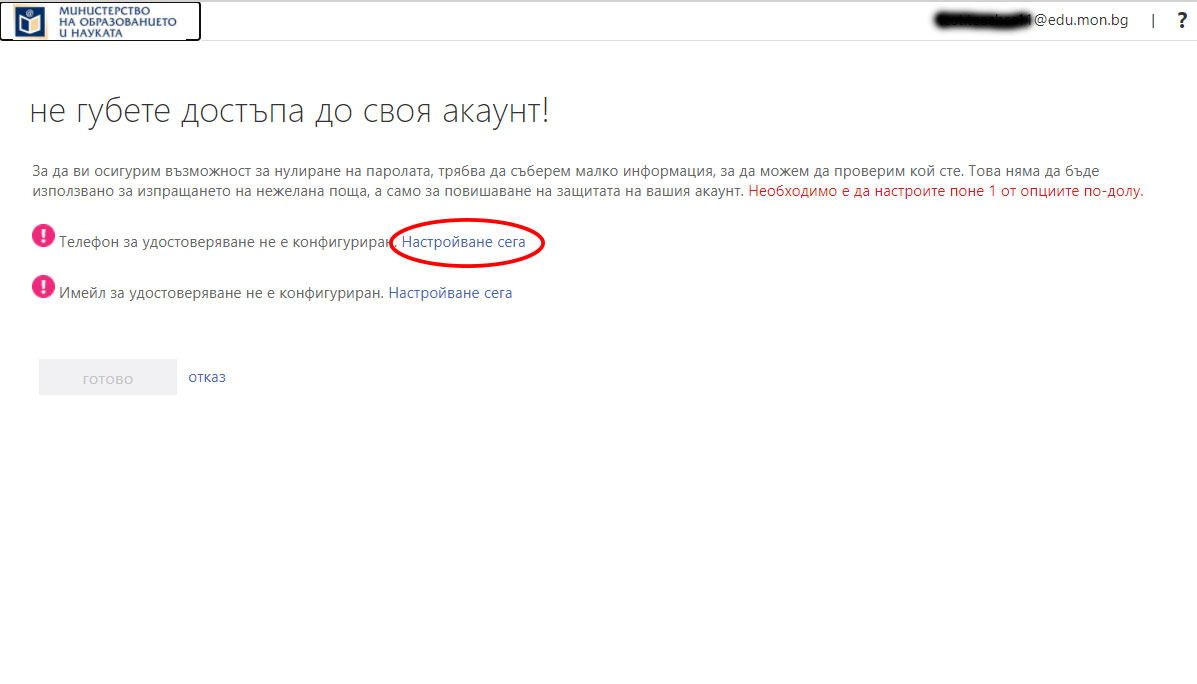
7. Изберете "България (+359)".
Въведете телефонния си номер като започнете с цифра 8. Не изписвайте цифра 0 отпред.
Щракнете "изпрати ми текстово съобщение".
Важно: Вашият телефонен номер и/или е-мейл ще се използват само и единствено, ако си забравите паролата, да можете да си я възстановите и за никакви други цели.
Въведете телефонния си номер като започнете с цифра 8. Не изписвайте цифра 0 отпред.
Щракнете "изпрати ми текстово съобщение".
Важно: Вашият телефонен номер и/или е-мейл ще се използват само и единствено, ако си забравите паролата, да можете да си я възстановите и за никакви други цели.
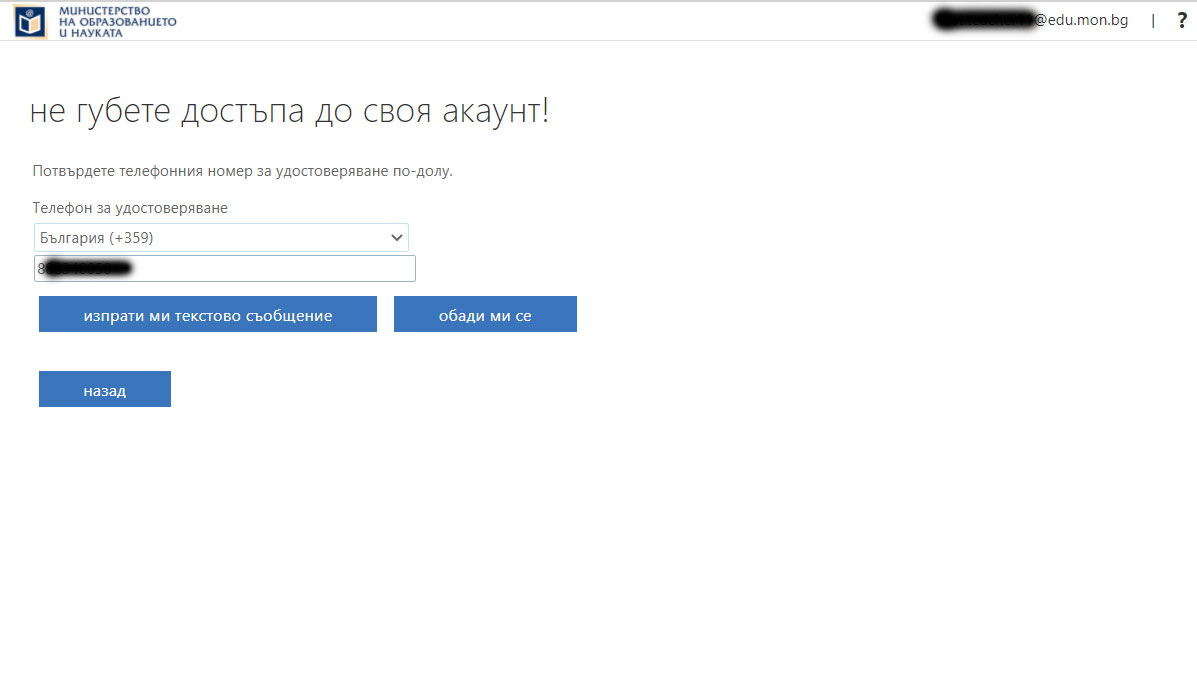
8. На телефона си ще получите SMS, който съдържа 6-цифрен код.
Въведете кода в съответното поле и щракнете "проверка"
Въведете кода в съответното поле и щракнете "проверка"
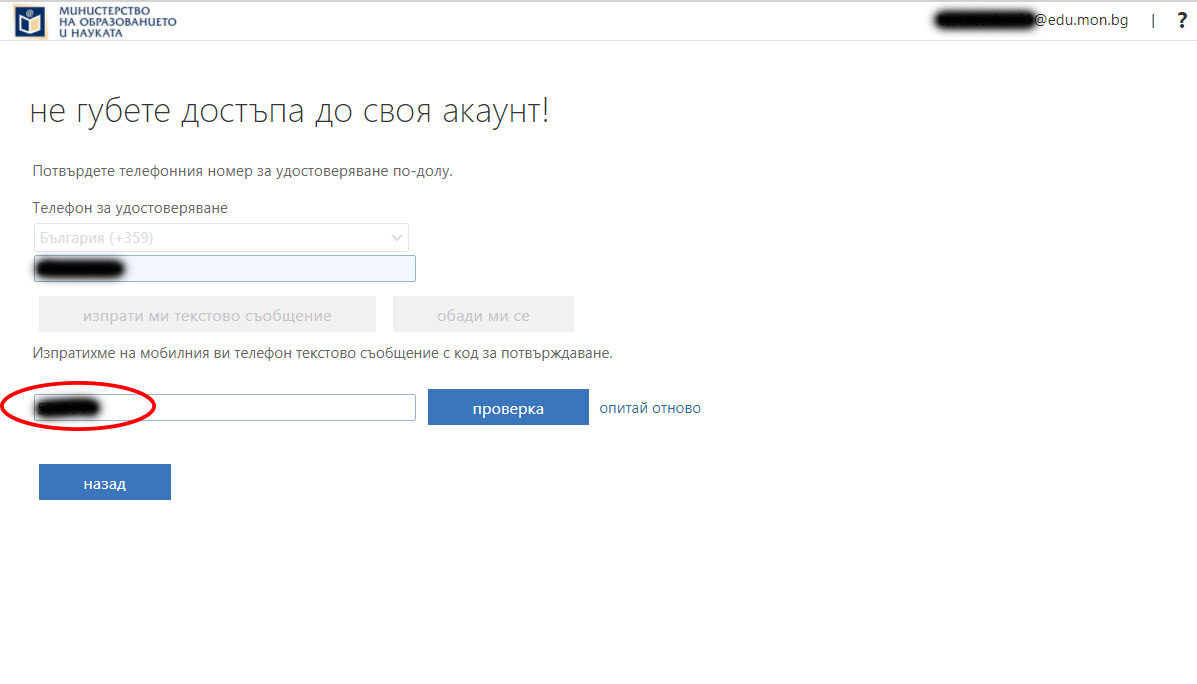
9. Ако желаете настройте и имейл. Щракнете "готово".
Вашият акаунт е активиран.
Използвайте Вашия акаунт и парола, за да достъпвате облачните услуги на Майкрософт, вкл. виртуалната класна стая - Teams. Връзките учител-ученик са прибавени автоматично към вашия профил.
Вашият акаунт е активиран.
Използвайте Вашия акаунт и парола, за да достъпвате облачните услуги на Майкрософт, вкл. виртуалната класна стая - Teams. Връзките учител-ученик са прибавени автоматично към вашия профил.
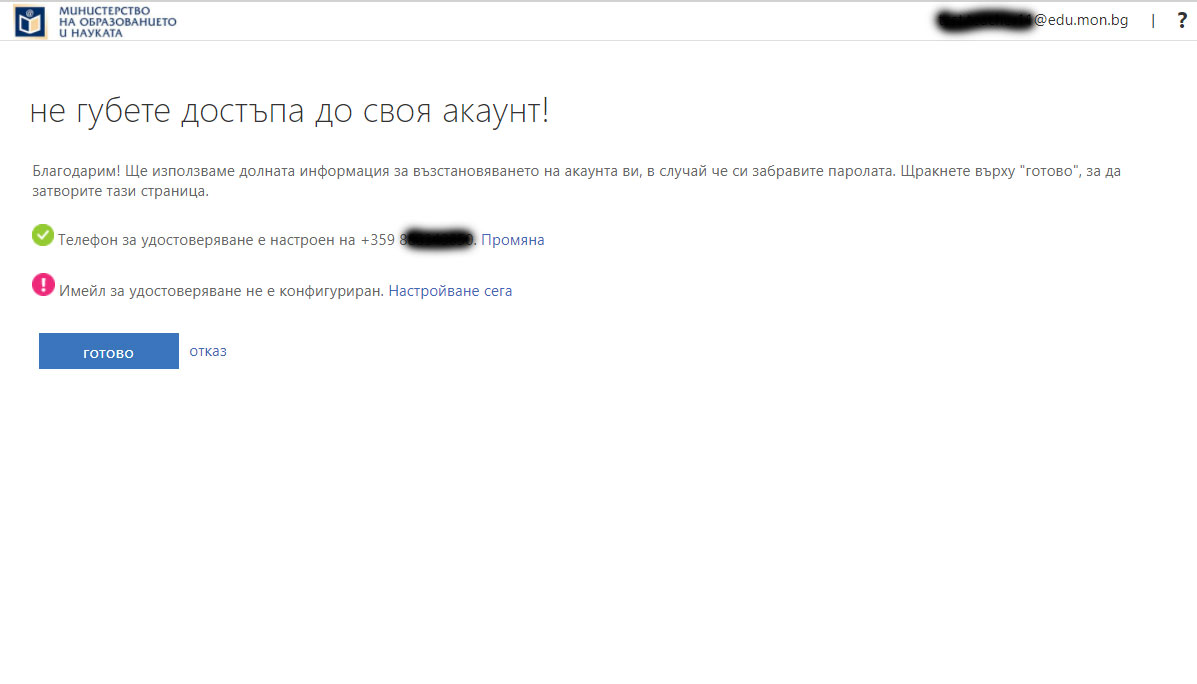
За да инсталирате Microsoft Teams на Вашия лаптоп или компютър, следвайте стъпките:
1. Отворете ТОЗИ ЛИНК и щракнете "Изтегляне за настолни компютри" и след това "Изтегляне на Teams".
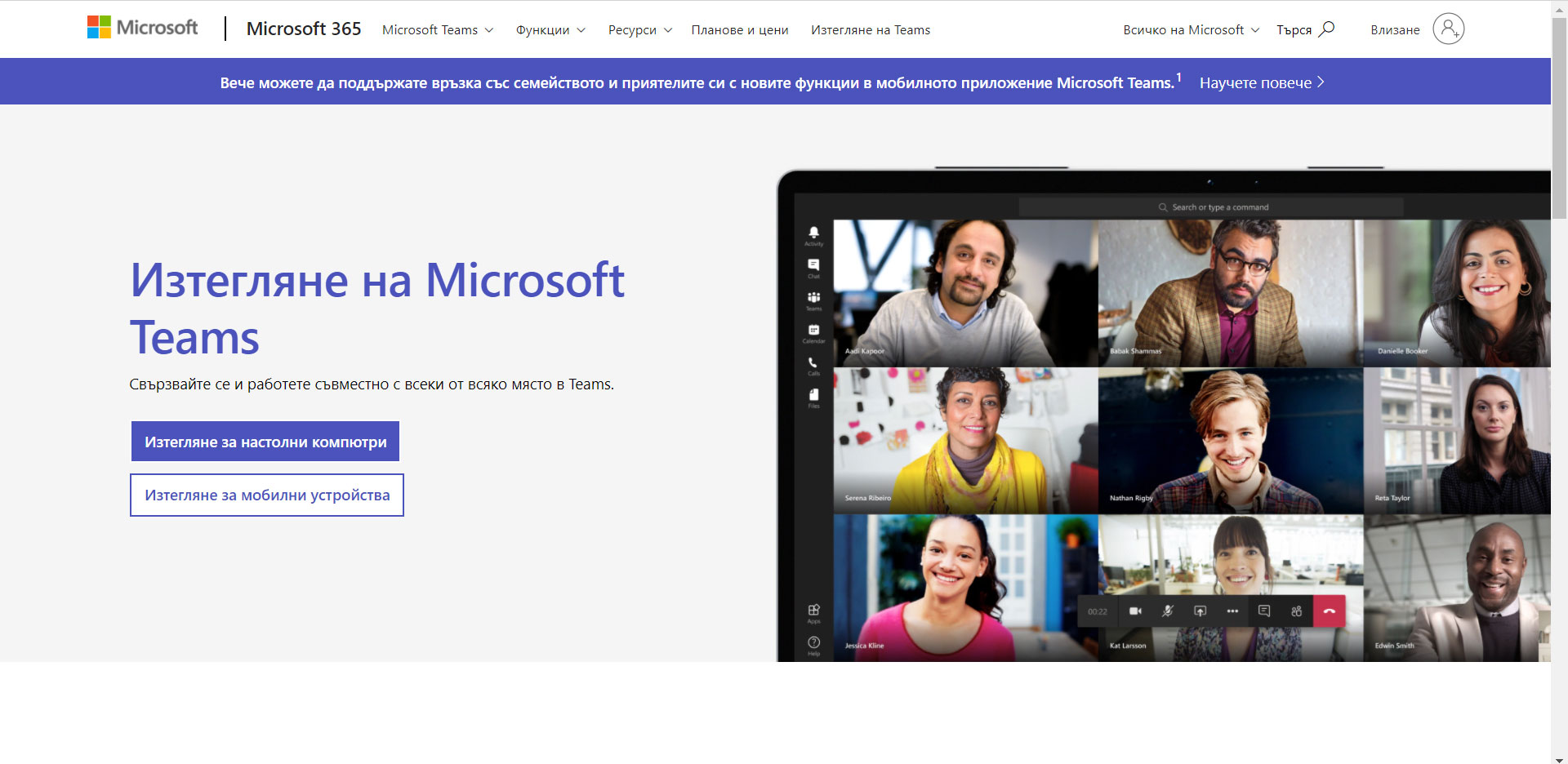
2. В зависимост от настройките на Вашия компютър и браузъра, който ползвате, или ще бъдете попитани в коя папка да се свали файлът, или автоматично ще се свали в определената папка (много често това е папката Downloads).
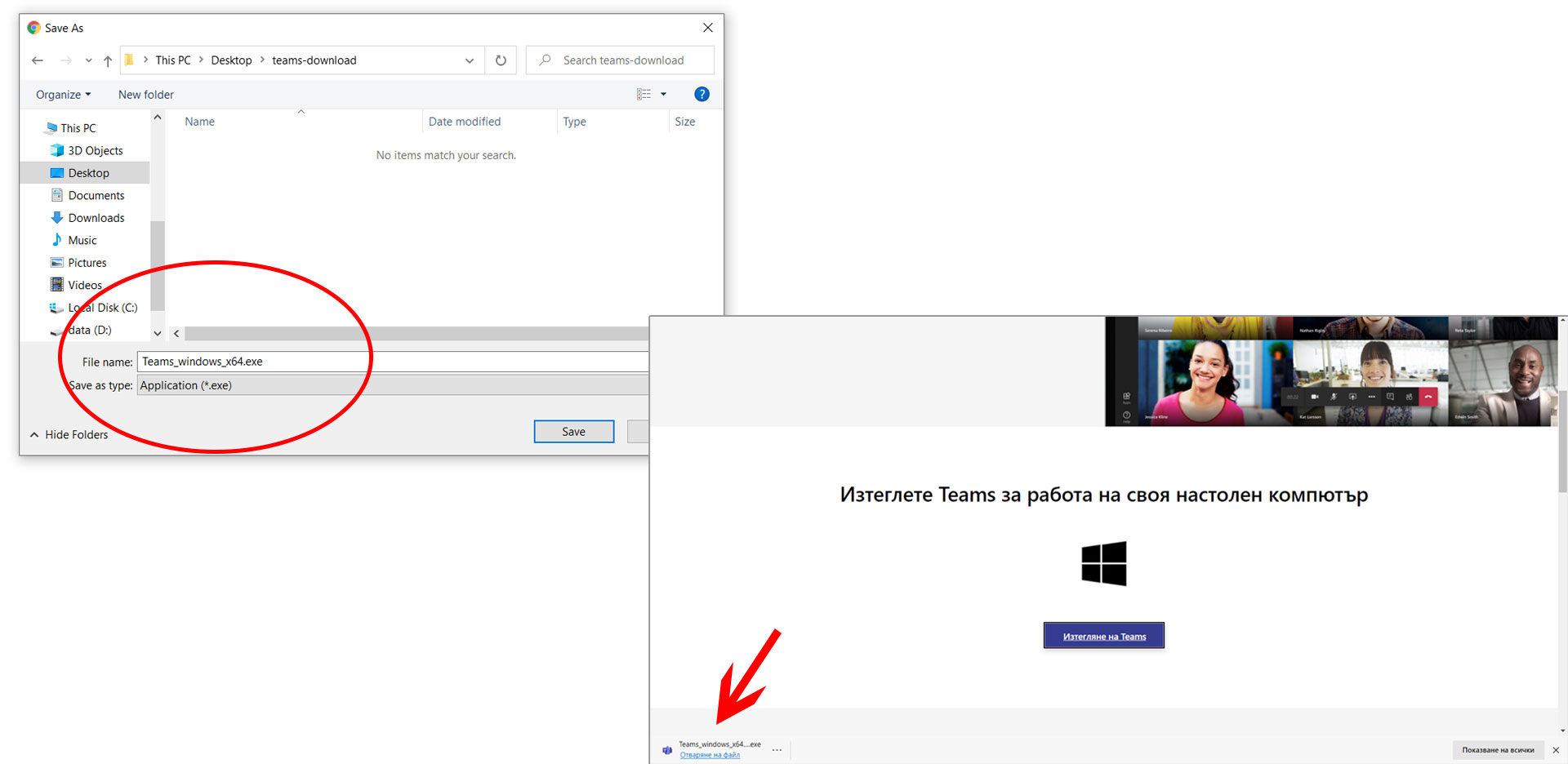
3. Отворете файла, който току що свалихте. Това ще стартира инсталирането на Teams.
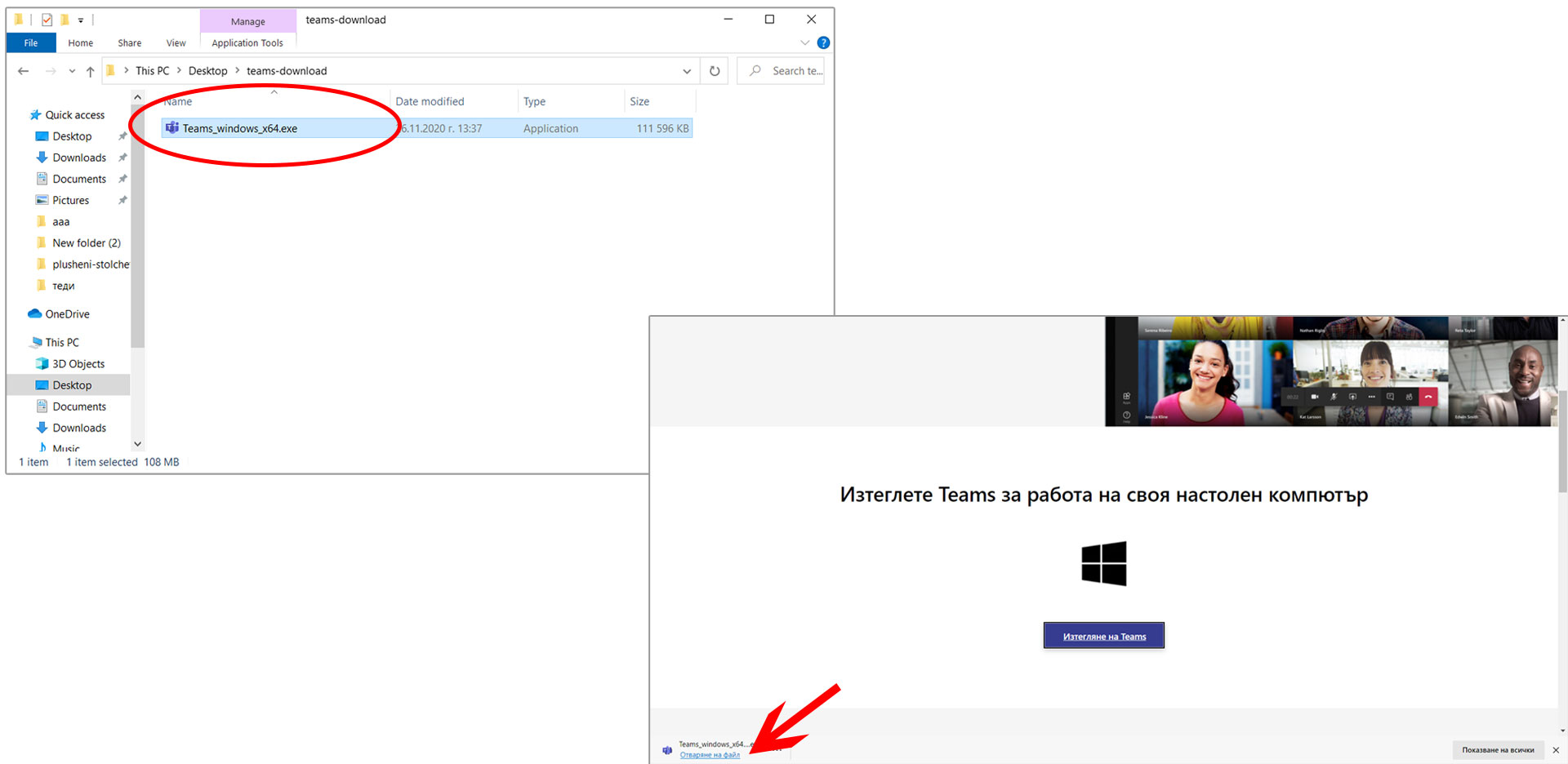
4. Следвайте стъпките и завършете инсталацията.
Влезте в Teams с Вашия акаунт и парола.
За да инсталирате Teams на телефона си, отворете Play Store (за Android) или Apple Store (за IOS) и изтеглете приложението "Microsoft Teams".
Влезте в Teams с Вашия акаунт и парола.
За да инсталирате Teams на телефона си, отворете Play Store (за Android) или Apple Store (за IOS) и изтеглете приложението "Microsoft Teams".